VPN
VPN is a service provided by HVL to all our students and employees who need to connect to internal resources outside of our campus. Employee machines can access some resources outside of our campus without VPN using DirectAccess (DA).
Do you need a VPN?
There are a few services we provide that do not require a VPN solution.
Examples of these include:
- Zoom
- Teams
- Panopto
- Access to literature and academic resources
Get Started
VPN provides you with remote access from home to the same areas you have access to on campus as an employee. This documentation explains how to use the solution.
Note: For employee login, you will need a code sent via SMS. Before using VPN, make sure your mobile number is registered in our VPN solution. Contact IT Support to have this done.
Download and Install the Cisco AnyConnect Application
Employees have VPN pre-installed on their HVL machine.
As a student, you need to download HVL VPN
Installing VPN for students.
- Go to vpn.hvl.no/Student.
- Log in with your student number and password. Click "Login".
NOTE: Only use the student number, WITHOUT @stud.hvl.no at the end.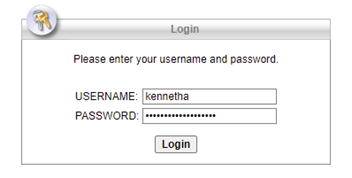
- Enter the 6-digit SMS code. Click "Continue".

- Choose "Download for Windows/MacOS" and follow the instructions for installation.
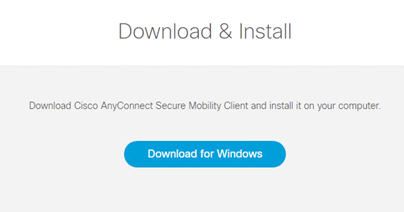
Using Cisco AnyConnect
Student use of VPN
- Click on the Start/Windows button at the bottom left corner of the screen and select "All Programs," then "Cisco," and "Cisco AnyConnect Secure Mobility Client." You can also search for "Cisco" in the Start menu, and the program will appear.

- Enter: vpn.hvl.no/Student if there is no pre-filled information in the program.
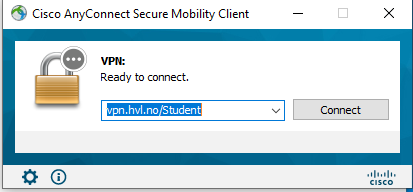
- Log in with your student number and password. Press "OK."
NOTE: Only use the student number, without @stud.hvl.no.
- Enter the 6-digit SMS code. Press "Continue."

- If a status message "Connected to VPN" appears, you are now connected to the VPN.
Employee use of VPN
- Click on the Start/Windows button at the bottom left corner of the screen and select "All Programs," then "Cisco," and "Cisco AnyConnect Secure Mobility Client." You can also search for "Cisco" in the Start menu, and the program will appear.

- Enter: vpn.hvl.no/Ansatt if there is no pre-filled information in the program.
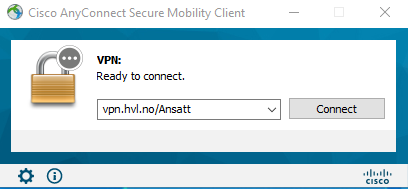
- Log in with your username and password. Press "OK."
NOTE: Only use the username, WITHOUT@hvl.no.
- Enter the 6-digit SMS code. Press "Continue."

- If a status message "Connected to VPN" appears, you are now connected to the VPN.
How to check if the connection is working properly:
- Click on the Start/Windows button at the bottom left corner of the screen and select "All Programs," then "Cisco," and "Cisco AnyConnect Secure Mobility Client." You can also search for "Cisco" in the start menu, and the program will appear.
- If it displays "Connected vpn.hvl.no/Ansatt" or "Connected vpn.hvl.no/Student," as shown above, you are connected to HVL's network.
To disconnect from Cisco AnyConnect
- click on the Start/Windows button at the bottom left corner of the screen and select "All Programs," then "Cisco," and "Cisco AnyConnect Secure Mobility Client."
- Click on "Disconnect," as shown in the image below.
Frequently Asked Questions
Why am I not receiving an SMS with a one-time code?
In order to receive an SMS with a one-time code, the IT department needs to have access to the employee's/student's phone number. If this information is not entered into the VPN system, the user will not receive one-time codes.
Why am I receiving a "Login error"?
This can be due to several reasons.
- The username or password is incorrect. The username should not include @hvl.no or @stud.hvl.no at the end.
- The password contains Norwegian characters (æøå) that the VPN system cannot recognize, resulting in an error message stating that the password is "incorrect".
