Guide til universell utforming i PowerPoint
PowerPoint er eit visuelt medium. Det inneberer at eit av dei viktigaste krava til presentasjonar er å sikre at den visuelle informasjonen blir så forståeleg som mogleg for dei som nyttar hjelpemiddel for å ta til seg informasjon. Eit slikt hjelpemiddel kan vere ein skjermlesar.
Bruk HVL-malane
På Vestibylen kan du finne PowerPoint-malar med HVL sitt tema som har eit godt utgangspunkt for universell utforming.
www.hvl.no/malar (kun tilgjengeleg for tilsette)
Tekstformatering
- Bruk dei innebygde funksjonane i PowerPoint for å strukturere teksten slik at den vert oversiktleg og lett å følgje, mellom anna for dei som får teksten lest opp med skjermlesar.
- Hald deg til lett leselege fontar eller standardfontar som Arial og Calibri. Unngå spesielt fontar med mykje grafisk pynt eller som liknar på løkke- og handskrift. Vi tilrår skriftstorleik 24, men ikkje mindre enn 20.
- Bruk fet skrift for å utheve tekst. Understreka skrift bør forbehaldast lenke, og kursiv bør berre nyttast i små mengde. Bruk heller ikkje STORE BOKSTAVAR, då vil verktøy for høgtlesing rope orda.
- Om du set farge på skrifta, hald auge med kontrasten. Mørkt på lyst og lyst på mørkt er det trygge valet. Du kan enkelt sjekke kontrast på heile dokumentet ved å laste det opp i Canvas og sjå kva Ally seier.
Lysbildetitlar
- Gje kvart lysbilete ein unik tittel slik at det vert enkelt å skumlese eller bruke skjermlesar for å raskt søke gjennom lista over lysbilete-titlar og gå direkte til lysbiletet ein ønsker.
- Ynskjer du eit lysbilete utan ein synleg tittel? Legg til ein skjult lysbildetittel. Du finn funksjonen ved å klikke «Tilgjengelegheit: Undersøk» på linja nede til venstre, og så oppe i menylinja under "Lysbildetittel". På denne måten er det framleis mogleg å navigere i presentasjonen din. Alternativt kan du legge til ein tittel og skyve den ut av lysbildeflaten.

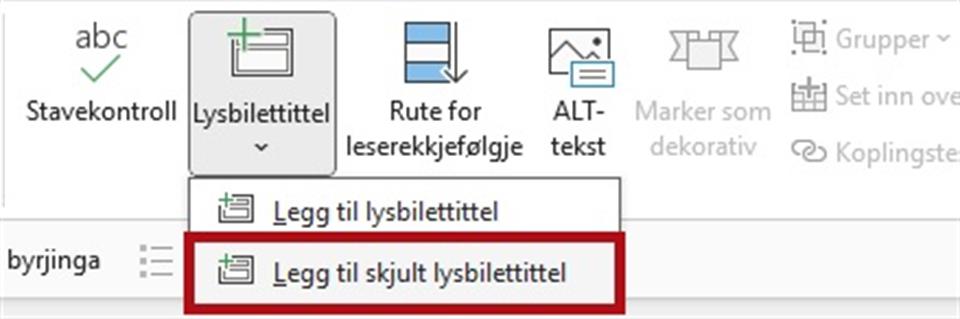
Liste
- Lister, som punktlister og nummerlister, skal vere oppretta med punkt eller nummererings-funksjonen.
- Dette for at personar som nyttar hjelpemiddel, til døme skjermlesar, ofte har ein funksjon som tilbyr å navigere i lister. Dei får på den måten og informasjon om tal punkter i lista.
![]()
Bilete og illustrasjonar
Bilete er eit visuelt virkemiddel, men ikkje alle har moglegheit til å sjå innhaldet. Her er eit par viktige ting å tenke på når du nyttar bilete og illustrasjonar.
Alternativ tekst
- Ved bruk av bilete og illustrasjonar skal det vere ein alternativ tekst som beskriv innhaldet på biletet. Dette gjer at personar som ikkje kan sjå får med seg innhaldet til biletet.
- Ein god alternativ tekst byrjar med det viktigaste, er relativt kort og skildrar motivet i biletet.
- Legg til alternativ tekst ved å høgreklikke og velgje "rediger alternativ tekst".
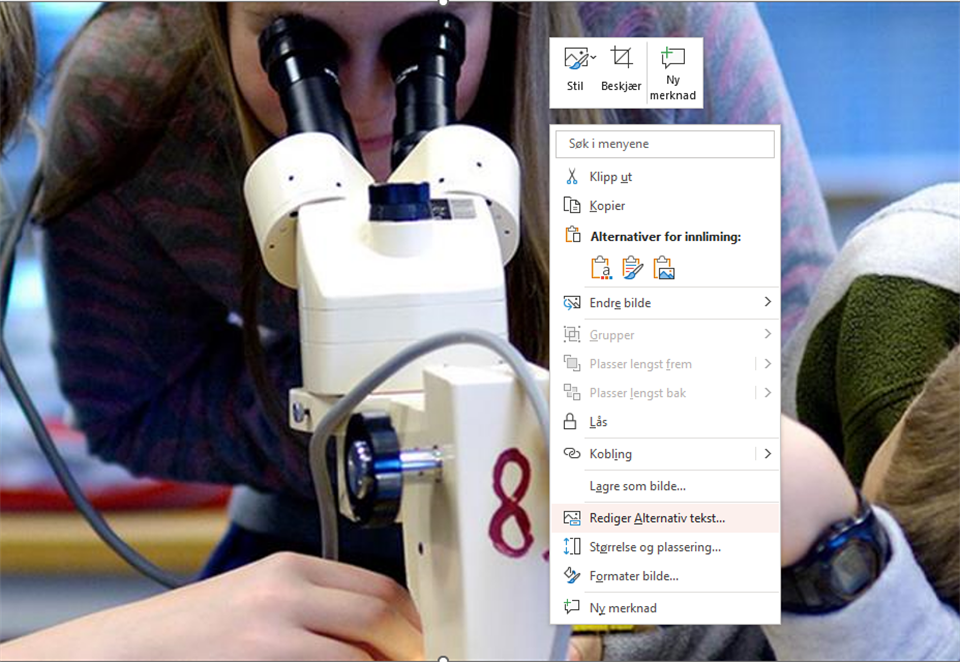
- Biletet treng ikkje alternativ tekst og kan markerast som dekorativt via den same funksjonen dersom:
- Bilete allereie er beskrive av teksten nær biletet
- Bilete fungerer som illustrasjon til ein tekst, men ikkje tilbyr ny informasjon
- Visuell pynt, til døme rammefarge, piler og andre former
- Dekorasjon til lenker eller knappar for å gjere dei meir synlege
- Dersom biletet eller illustrasjonen inneheld mykje informasjon krev det ein utdjupande forklaring av innhaldet.
Bilete av tekst
- Så langt det er mogleg skal det ikkje nyttast bilete av tekst. Tekst bør som hovudregel skrivast inn i dokumentet. Bilete av ein tekst formidlar ikkje informasjonen ved bruk av ulike hjelpemidlar.
Bilete med bevegelse
- Bruk av bilete med bevegelse (GIF-ar) kan vere ein tiltalande måte å gjere ein PowerPoint meir spennande, men ver varsam med bruk. Nokon personar kan bli uvel av repetert bevegelse dei ikkje har moglegheit til å stoppe. Bevegelse drar også blikket bort frå annan informasjon
- Ver også var på å ikkje nytte GIF-ar eller video med raske blink. Meir enn 3 blink i sekundet kan utløyse epileptiske anfall.
Diagram
- Ved bruk av diagram skal den alternative teksten kort skildre formålet og hovudinformasjonen. I tillegg skal du presentera verdiane til diagrammet.
- Diagram utformast ofte med bruk av fargar som informasjonsmiddel. Her kan det vere relevant å tenke på fargeblinde eller fargesvake som kan ha vanskar med å skilje ulike fargar. For eksempel ved å sørge for at informasjonen er tilgjengeleg via andre verkemiddel enn farger. Ei løysning er å legge mønster på diagrammet eller å nytte stil-verktøyet og finne ein versjon kor ein kan sjå tala direkte på grafen.
Korleis gjere ein graf tilgjengeleg
Velg malarpensel-ikonet for å finne ein ferdig stil. Merk at ikkje alle ferdige stilar er universelt utforma.
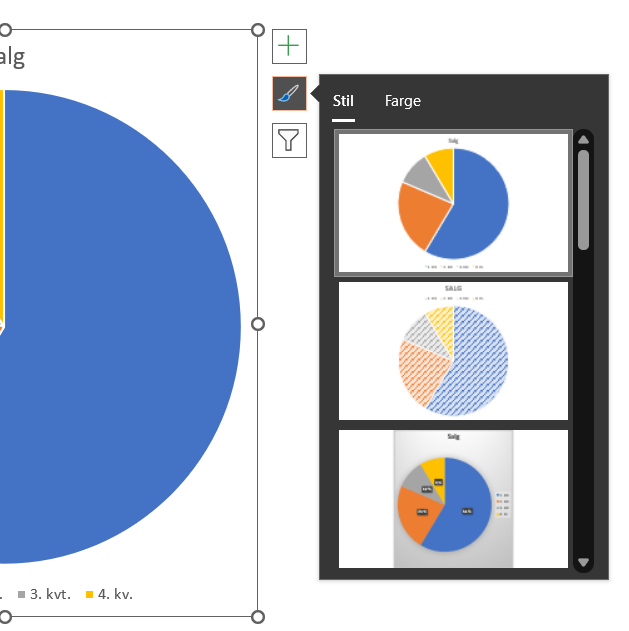
Du kan også trykke på pluss-teiknet, "Dataetiketter" og så "Databildeforklaring" for å få tal og data vist direkte på grafen.
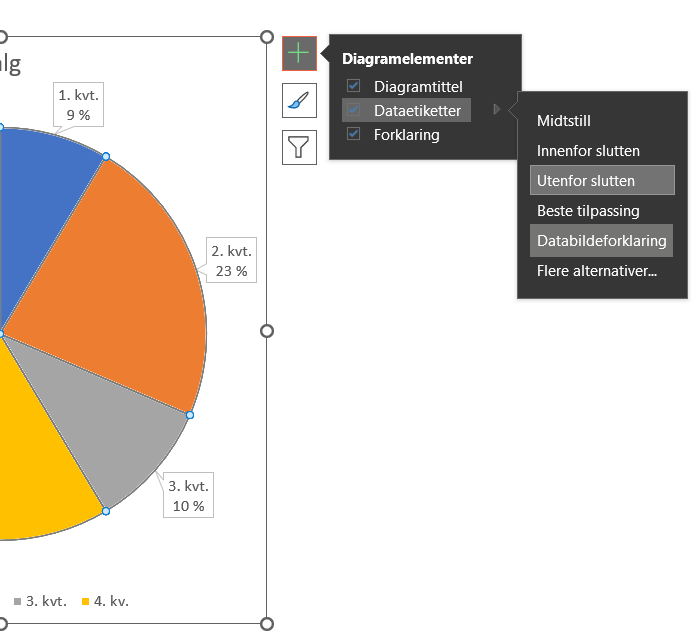
Eksemplar på gode grafar:
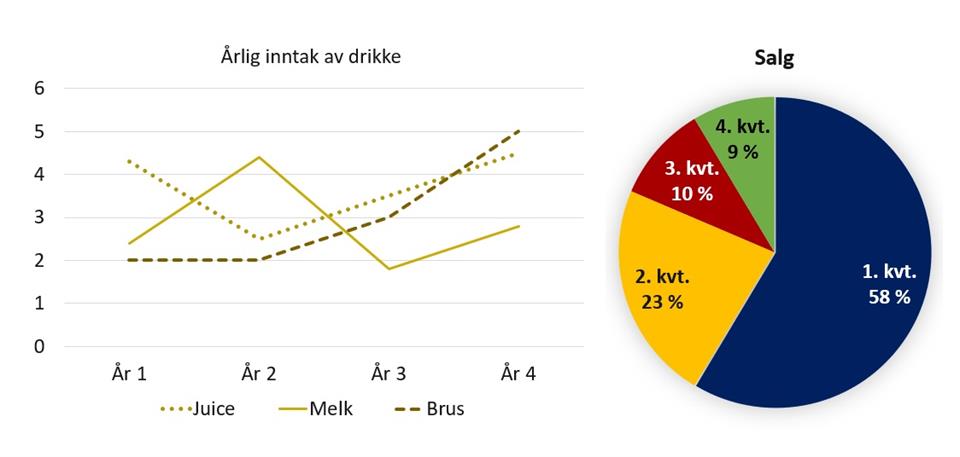
I den første grafen av type linjediagram, har vi gitt linjene ulik utforming, slik at ein ikkje må lene seg på farge for å sjå forskjell på linjene. (For å illustrere dette er linjene farga med nyansar av gul.) Den andre grafen er av type kakediagram. Her har vi satt relevant data direkte på stykka på grafen.
Leserekkefølgje
- OBS! Om du brukar Mac, sjå nedtrekkmenyen på botn av denne seksjonen.
- Det er viktig at innhaldet i lysbiletet kan lesast i den rekkefølgja som er meint, både for dei som ser, og for dei som får innhaldet automatisk lest opp.
- Reiskap som skjermlesarar les objekta i eit lysbilete i den rekkefølga dei blei lagt til. Dersom for eksempel ei punktliste blir lagt inn før ei overskrift, vil ein skjermlesar lese opp punktlista før overskrifta. Feil leserekkefølge kan gjere at hele dokumentet blir umogleg å forstå når det blir automatisk lest opp.
- Den beste måten å sortere leserekkjefølgje på, er å opne verktøy for tilgjengelegheit, og så finne "rute for leserekkjefølgje" i verktøybaren øvst i programmet.

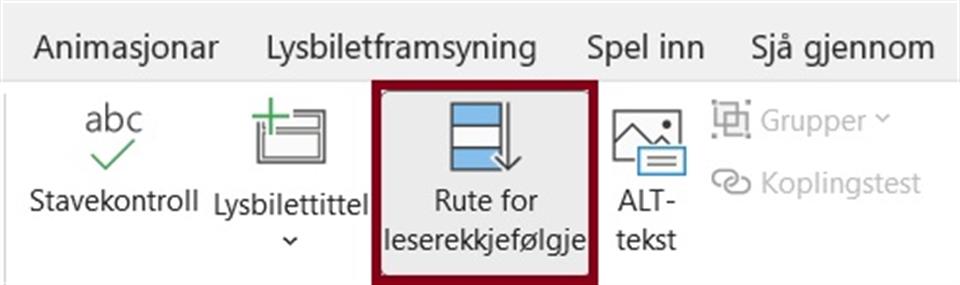
Det vil så dukke opp ein seksjon på høgre side som lar deg sortere rekkjefølgje på element i gjeldende lysbilde.
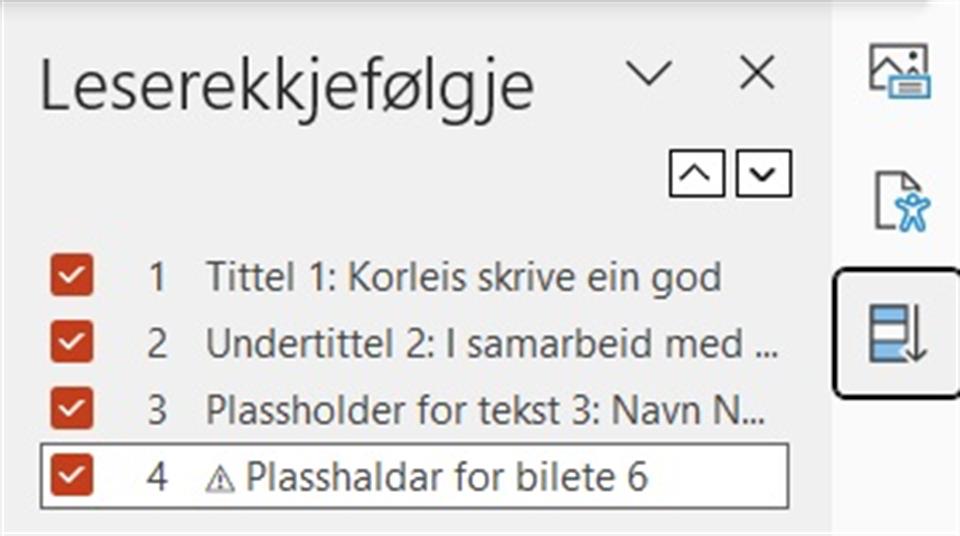
Spesielt for Mac
Den enklaste måten å definere leserekkjefølgja på på ein Mac, er å opne funksjonen «Ordne», velje valgrute nederst og ordne rekkefølgja på objekta der. I valgruta kan objekta flyttast ved å bruke piltast opp og ned, eller ved å dra og sleppe objekta.
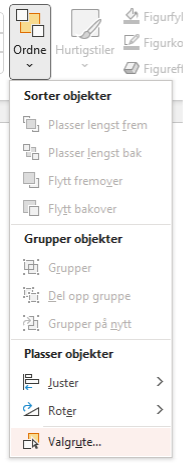
Språk
For at ein skjermlesar skal lese opp innhald på rett språk, må språket vere definert i PowerPointen. Du sjekker dette ved å klikke på eit eller fleire element og se kva språk som kjem opp nede i venstre hjørne av programmet.
Om du skal endre språket på eit element kan du gjere dette via "sjå gjennom", "språk" og så "angi korrekturspråk". Eller ved å trykke på språket som er definert nede til venstre i programmet.
Tips: Om du skal sette språket til nynorsk eller bokmål finn du dei raskt i lista over språk ved å trykke på "o". Å trykke på "e" fungerer for engelsk, men krev litt meir scrolling for å finne USA eller Storbritannia engelsk.
Tabell
- Tabellar kan vere vanskelege å orientere seg i og navigere i for dem som bruker hjelpemidlar. Korrekt merking og bruk av overskriftsrader er avgjerande for tilgjengelegheit. Bruk derfor tabellfunksjonen i PowerPoint via «Sett inn» i menyen og så «Tabell».
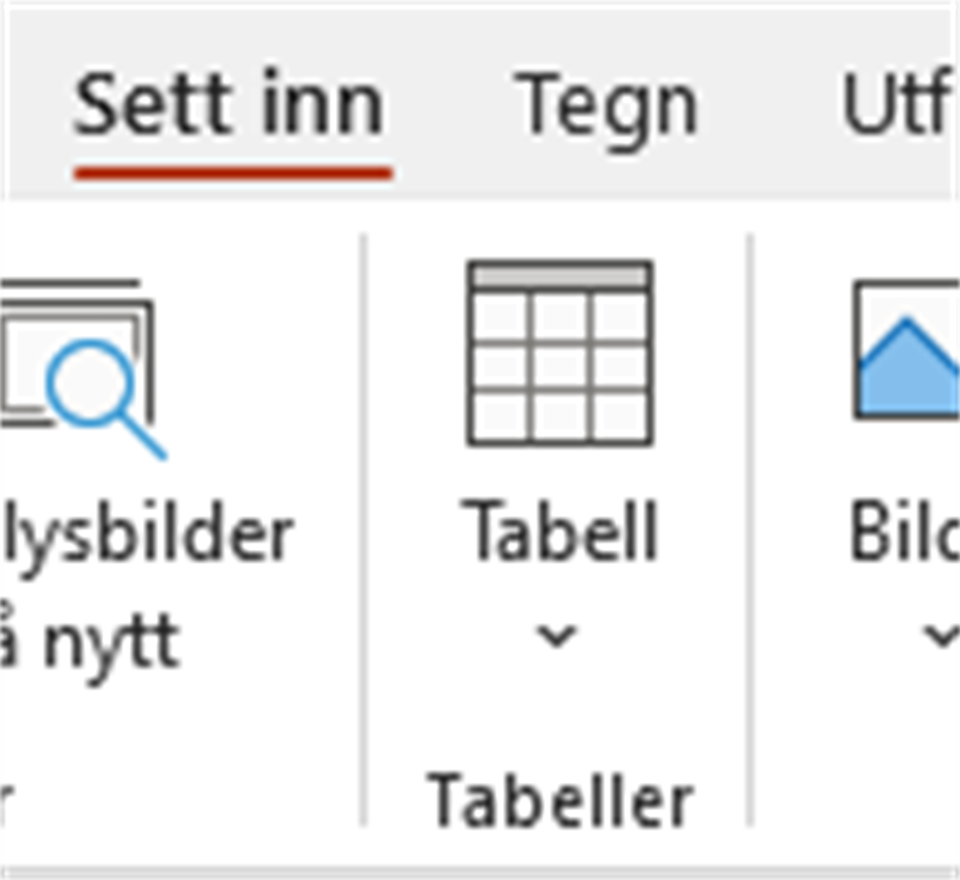
- Hugs overskriftsrad. For å lage overskrifter i tabellen klikkar du inn i tabellen og vel overskriftsrad som du finn i verktøysmenyen oppe til venstre.
- NB: Sikre at tabellar ikkje inneheld delte eller samanslåtte celler. Pass på at ingen celler står tomme da dette kan skape utfordringar for personer som brukar skjermleser.
- Vurder også om det er andre måtar du kan presentere innhaldet. Må det vere ein tabell?
Lenker
- Lenker skal ha ein beskrivande lenketekst slik at det er lett å forstå kva som er målet til lenkene i presentasjonen. Da må enten lenketeksten alene, eller lenketeksten samen med teksten rundt, beskrive tydeleg kva som er lenka sit formål.
- For å føre inn ei lenke, gå til «sett inn» og vel «hyperkobling». Lim inn adresselenka i adressefeltet og den beskrivande teksten i «tekst som skal vises».
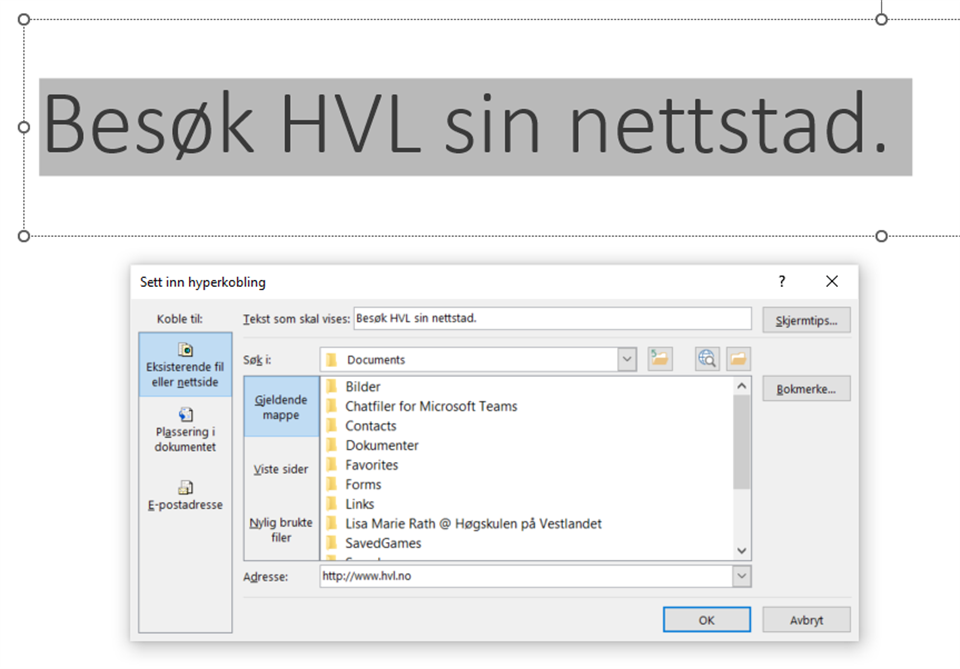
- Det skal også vere enkelt for brukaren å sjå lenkene i presentasjonen. I PowerPoint blir lenker automatisk understrekte slik at du ikkje trenger å legge til noko, så lenge du sørger for at lenka er hyperkobla.
Video
- Video som vert bygd inn i ein presentasjon skal vere teksta slik at lydinformasjonen er tilgjengeleg for dei som ikkje kan høyre, eller som ser presentasjonen utan lyd.
Har du laga ein video sjølv? Les vår guide om teksting av video.
Sjå gjennom og kontrollere tilgjengelegheit
- Tilgjengelegheitskontrollen i PowerPoint er den same som i Word.
- Gå inn på «se gjennom» eller «fil» og «kontroller tilgjengelighet». Du kan også finne den nede til venstre. Funksjonen gjer deg informasjon om dokumentet er tilgjengeleg, eller om du bør undersøke og endre konkrete deler av utforminga.
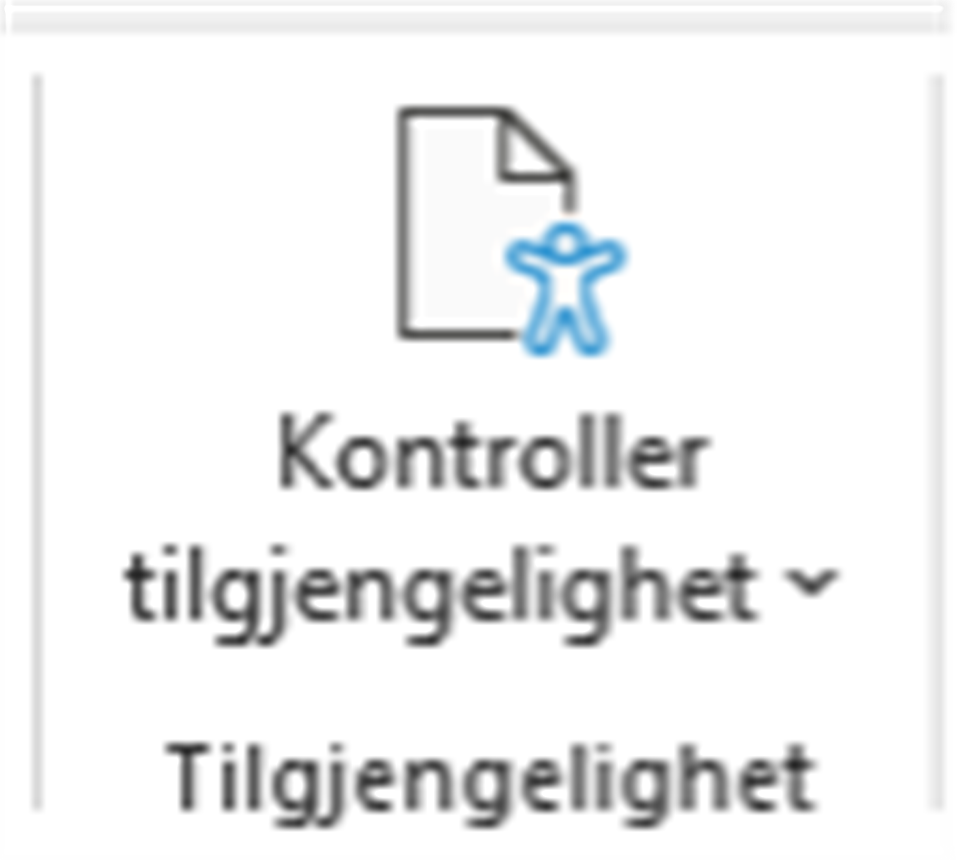
- Eit anna tips er å laste opp PPT-filen til testemnet ditt i Canvas. Då får du gjennom Ally ein grundig rapport på kva som kan gjere dokumentet ditt meir tilgjengeleg.
