Guide til universell utforming i Word
Universell utforming av Word-dokument inneber blant anna bruk av stilar, tabellstruktur, fargebruk, språk og alternativ tekst til bilete. Ved å forsøke å skape eit universelt utforma dokument frå starten av kan det fremme kvaliteten av utforminga.
Bruk HVL malane
Her finn du ei samling med HVL sine universelt utforma malar. (Kun tilgjengeleg for tilsette.)
Struktur og stilar
Struktur gir informasjon om innhaldet i dokumentet utover den synlege formateringen, og er med på å gjere at innhaldet blir presentert likt av ulike hjelpemidlar. Struktur dannast ved å definere dei ulike typane innhald i dokumentet, som for eksempel overskrifter, tabellar og lister.
- Word, og andre tenester, har ferdig definerte stiler, som skapar informasjon om dokumentets struktur og eit bestemt utsjåande. Stiler behaldar strukturen når dokumentet konverterer til andre filformatar, for eksempel PDF. Informasjon om dokumentets struktur skapast ikkje ved å endre formatet manuelt, som å endre skriftstørrelse og farge.
- Overskriftsstilane, for eksempel “Overskrift 1”, “Overskrift 2” og “Normal”, er med på å skape struktur i teksten. Ved å nytte stiler, framfor å manuelt endre i formateringa, vil overskrifta dukke opp i navigasjonen og i innhaldslista. Du sørgjer også for at innhaldet vert presentert forståeleg for studentar som nyttar hjelpemiddel til opplesing. Dersom ein ikkje brukar disse stilane, men berre endrar formateringa, vil overskrifta ikkje dukke opp i navigasjonen eller i innhaldslista. I tillegg vil det ikkje informerast om det er ein overskrift også vidare med bruk av skjermlesar.

- Merk at stilen «Tittel» i Word ikkje har nokon formatering. Ved bruk av Tittel vil teksten bli lest opp som vanleg tekst, og ikkje som hovudoverskrifta. Eit tips kan være å bruke «Overskrift nivå 1».
Formatering av tekst
- Bruk ein skrifttype som har klassisk stil og er lettleseleg, som for eksempel Arial, Calibri og Times New Roman. Unngå uvanlege skrifttypar som kan vere utfordrande å lese.
- Skriftstorleik på 11 eller større anbefalast.
- Unngå så vidt mogleg bruk av kursiv tekst og blokkbokstavar (CAPS LOCK) i brødteksten/normalteksten.
- Bruk linjeavstand på minst 1,5 gonger skriftstorleiken.
- God kontrast på materiale som skal lesast er viktig. Standard tekstfarge er som oftast god nok, hald deg til den og ikkje vel andre fargar om du kan unngå det. Elles er det lurt å ha mørke fargar på lys bakgrunn og lyse fargar på mørk bakgrunn.
- Fargar kan vere gode meiningsbærarar og kan skape god oversikt. Samstundes er det viktig å hugse på at personar oppfattar farge i ulik grad. Dersom det brukast farge er det viktig å formidle informasjonen på fleire måtar. For eksempel dersom du fargekoder kva som er korrekt og ukorrekt i raud og grøn, lyt du også skrive kva som er korrekt eller ukorrekt.
- Unngå å bruke tekstboksar.
- Venstrestil teksten, ikkje bruk «blokkjustert». Rett venstremarg og ujamn høyremarg gjer at det er lettare å orientere seg i teksten.
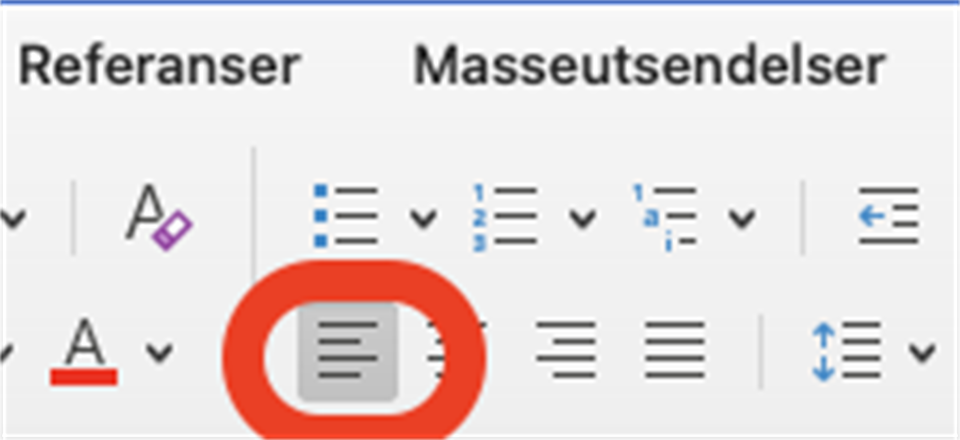
Liste
- Lister, som punktlister og nummerlister, skal vere oppretta med punkt- eller nummereringsfunksjonen. Dette hjelp skjermlesarar, som ofte har ein funksjon som hjelp med å navigere i listene, for eksempel antal punkt i lista.
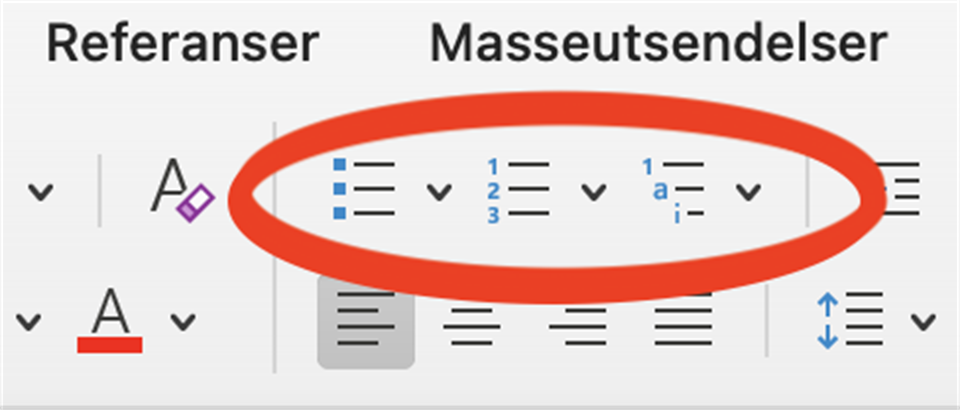
Lenke
- Lenka skal vere beskrivande og informere om kvar den fører lesaren. Ho bør seie noko om kva lenka inneheld. Informer i parentes eller i lenketittelen om lesaren sendast til eksterne nettsider eller om lenka er kopla til eit dokument.
- Det kan vere ein fordel å nemne kor stor fila er når det er noko som skal lastas ned. Eller lengde på ein video.
- For å føra inn ei lenke, gå til «sett inn» og vel «hyperkobling». Lim inn adresselenka i adressefeltet og den beskrivande teksten i «tekst som skal vises».
- Det skal også vere enkelt for brukaren å sjå lenkene i dokumentet. I Word blir lenker automatisk understreka slik at du ikkje treng å legge til noko, så lenge du sørger for at lenka er hyperkopla.
- Sjå bilete for eksempel på utforming i tekst

Tabell
For personar som brukar hjelpemiddel kan det vere utfordrande å orientere seg i og navigere seg i tabellar. Det anbefalast derfor å avgrense bruken av tabellar. Ved nødvendig bruk er det viktig å anvende korrekt merking og overskriftrader. Med bruk av tabellverktøyet skapast det ein strukturert tabell som fremmer moglegheita for å lese tabellen på ein oversiktleg måte.
Ved utforming av ein tabell:
- Bruk tabellverktøyet, «sett inn» og så «tabell»
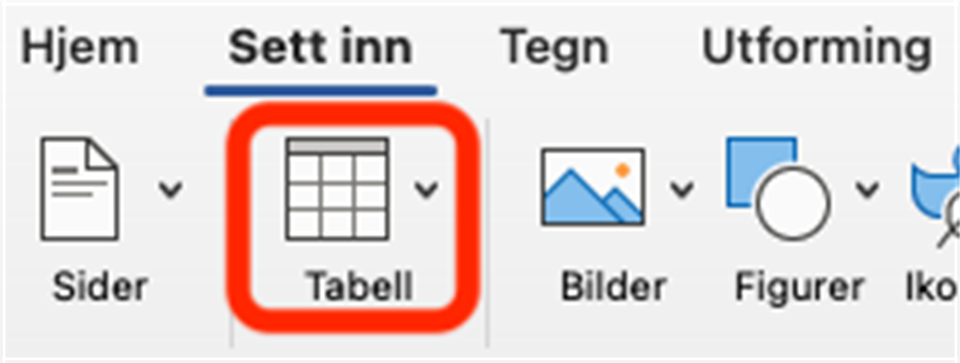
- Definer overskriftsrad. Etter tabellen er satt inn klikkar du i tabellen. Klikk på «Tabellutforming» oppe til høgre i verktøysmenyen og huk av overskriftsrad for å markere den øvste raden som overskrift for data. Klikk deretter på "Oppsett" og huk av "Gjenta overskriftsrader".


- Tabellane bør utformast slik at dei blir lesne frå venstre til høgre.
- Det finnes og funksjonar i den nemnte verktøysmenyen til utforming av tabellar som skaper kolonnestriper og radstriper. Dette kan hjelpe lesaren med å visuelt skilje mellom radene og kolonnane. Pass på at kontrasten mellom skrift og bakgrunn ikkje er for liten i forhold til skriftfarge.
- I tillegg kan du skrive eit samandrag for å gi ei kort beskriving av kva tabellen inneheld og kva innhaldet går ut på.
Unngå:
- Unngå å bruke tabulatortasten «tab» eller mellomromstasten for å lage noko som ser ut som ein tabell.
- Unngå å lime inn bilete av tabellar. Dette gjer informasjonen utilgjengeleg for personar som bruker ulike hjelpemiddel.
- Unngå at tabellane blir store og omfattande. For å gjere innhaldet lettare å lese, kan det vere ein fordel å dele opp store tabellar i fleire små.
Bilete og illustrasjonar
- Ved bruk av bilete og illustrasjonar som inneheld informasjon skal det vere ein kort alternativ tekst som beskriv innhaldet i biletet. Dette gjer at personar som ikkje kan sjå biletet får med seg innhaldet.
- Ein god alternativ tekst byrjar med det viktigaste, er relativt kort og skildrar biletets motiv.
- For å legge til alternativ tekst høgreklikk på biletet og vel vis alternativ tekst.
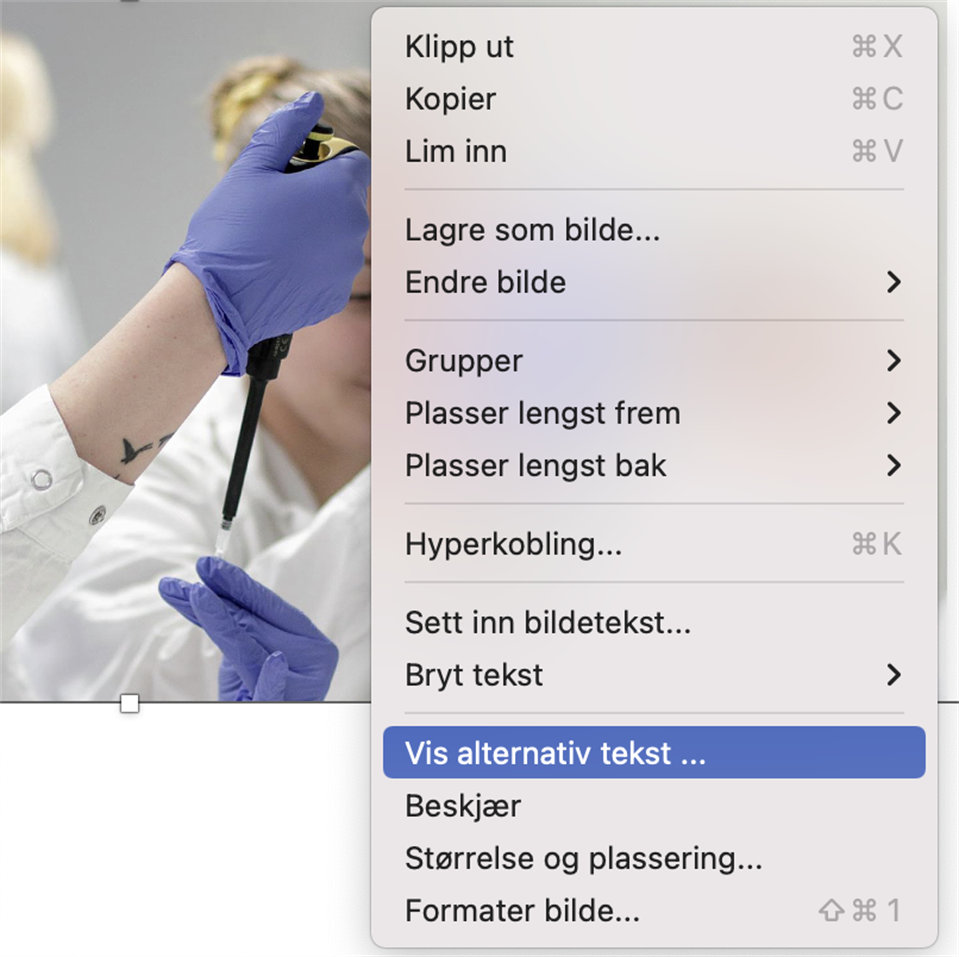
- Så langt det er mogleg skal det ikkje brukast bilete av ein tekst, men skrivast som ein tekst. Bilete av ein tekst formidlar ikkje informasjonen ved bruk av ulike hjelpemiddel.
-
Ved bruk av diagram skal den alternative teksten kort skildre formålet og hovudinformasjonen. I tillegg skal du presentera verdiane til diagrammet.
- Illustrasjonar, for eksempel diagram, utformast ofte med bruk av farger som informasjonsmiddel. Her kan det vere relevant å tenke på fargeblinde eller fargesvake som kan ha vanskar med å skilje ulike fargar. For eksempel ved å sørge for at informasjonen er tilgjengeleg via andre verkemiddel enn farger.
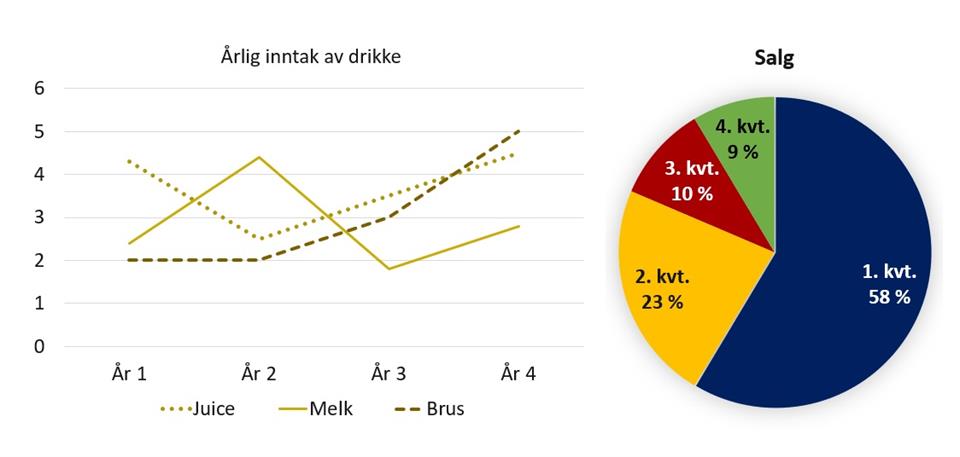
Biletet har ikkje behov for alternativ tekst og kan hukast av som «dekorativ» dersom det:
- allereie er skildra av teksten nær biletet
- fungerer som illustrasjon til ein tekst og ikkje byr på noko ny informasjon
- er visuell pynt som rammefarge, piler og andre former
- er dekorasjon til lenker eller knappar for å gjere dei meir synlege
Språk
- Angi språk teksten er skriven på, slik at skjermlesar veit kva språk som skal brukast for å lese opp innhaldet. Dette gjer du ved å velje språk i stavekontrollen til Word nede til venstre.

- Hugs å bruke enkelt språk når det vert gitt beskjeder
Generelle tips:
- Dersom du ikkje finn funksjonen til det du skal gjere kan du søke i verktøylinja til Word. Gå i søkefeltet/hjelp og skriv inn stikkordet til det du leitar etter, som for eksempel «tabell».
- Word har eit eige tilgjengelegheitsverktøy som undersøker dokumentets tilgjengelegheit. Den kan brukas som ei rettleiing for dokumentets tilgjengelegheit. Den opplyser deg om dokumentet er tilgjengeleg, eller om du må undersøkje dokumentet, saman med tips om endringar. Du finn dette verktøyet nede ved sidan av språk. Du kan også finne den ved å søke «tilgjengelighet» i søkefeltet oppe i verktøylinja

