Lagring av filer i Teams
Under kvar kanal er det ei fane som heiter Filer. Det du legg der er tilgjengeleg for alle som er medlem i teamet. For å gjere dette fillageret lett tilgjengeleg i Windows kan du velge å synkronisere det. Du velger sjølv kva du vil ha synkronisert, det må gjerast for kva enkelt kanal du vil ha inn. Klikk på Filer og på Åpne i SharePoint:
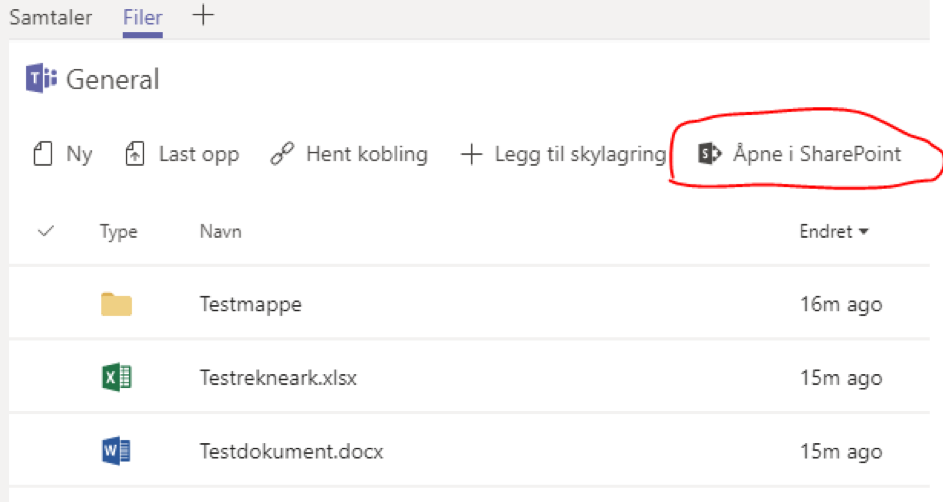
Då opnast ein nettleser, og viss du ikkje er logga på Office 365 frå før må du logge på no. Skriv inn brukarnamnet ditt med @hvl.no og klikk Neste:
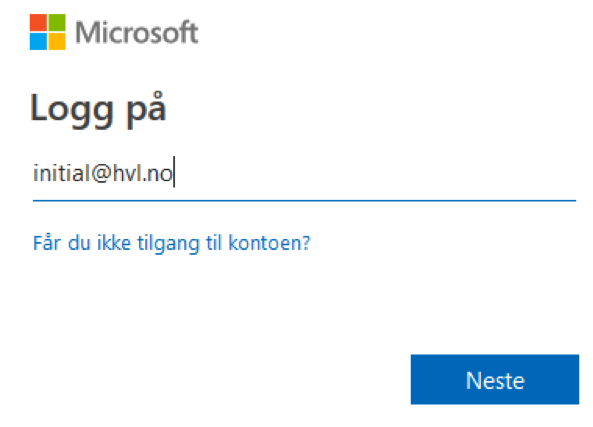
Då vert du sent vidare til Feidepålogging. Der skriv du brukarnamnet utan @hvl.no og passord, og klikkar Logg inn:
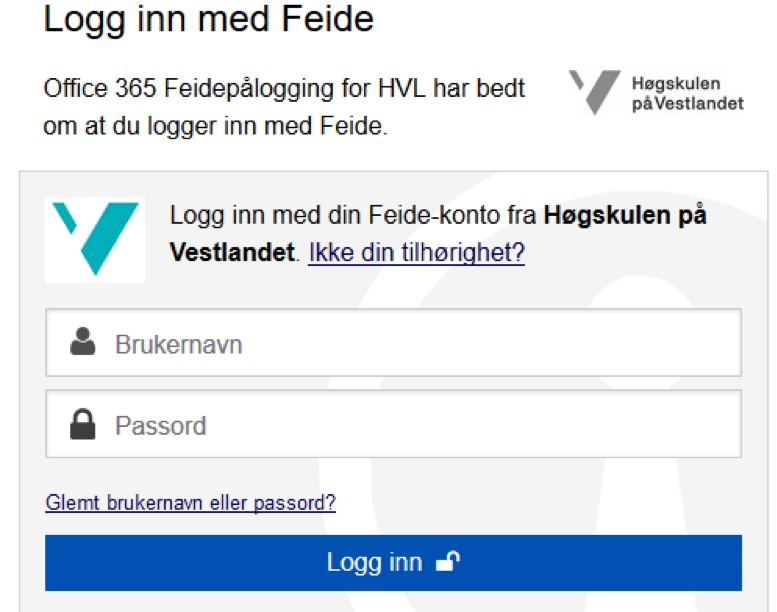
Du kan velge å forbli pålogga hvis du vil. Så får du opp dokumenta til kanalen i Sharepoint i nettlesaren. Der kan du og jobba med dokumenta, men for å få dei integrert i filvelgaren i Windows klikkar du på Synkroniser:

Første gangen du gjer dette må du gjerne bekrefte at du vil åpne dette med OneDrive. Du vil få denne meldinga:
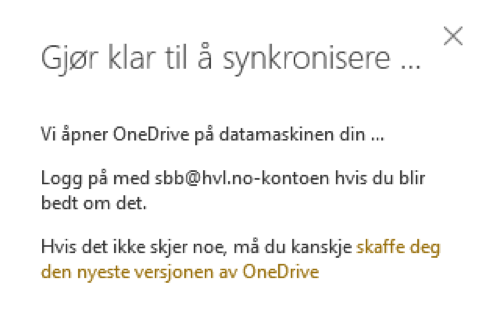
Det har hendt at nokon må klikke på lenka og skaffe seg den nyaste versjonen av OneDrive, men på HVL sine maskiner skal dette normalt vere på plass.
Då skal synkroniseringa vere i gang. Hvis du no opnar filutforskar vil du finne ei mappe med samme namn som gruppa og kanalen:
![]()
![]()
Og her finn du filene og mappene fra Teams:

Du må gjere den same prosedyren for kvar kanal du vil at skal synkroniserast til maskina di.
Legg merke til Statuskolonna. Det øvste symbolet tyder at Testmappa ligg i skylageret, den er ikkje kopiert ned til lokal disk.
Det midterste symbolet tyder at Testdokumentet vert synkronisert no, det vil vera slik om du opnar det på din eigen maskin, eller om du nett har kopiert det inn og det ikkje har rukke å bli synkronisert opp i sky enno.
Det nedste symbolet tyder at Testreknearket er synkronisert til lokal disk, men det ligg også trygt lagra i skylageret og kan slettast dersom Windows finn ut at det er liten plass på lokal disk.
Høgreklikkar du på ei fil eller ei mappe får du ein lang meny, langt oppe finn du denne bolken:

Velger du Alltid behold på denne enheten får du dette symbolet:

Då vil Windows ikkje slette den lokale kopien, og du sikrar at du har ein kopi lokalt og ikkje er avhengig av at nettet er raskt nok til å jobba. Treng du ikkje lokal kopi lenger kan du velge Frigjør plass frå den same menyen.
